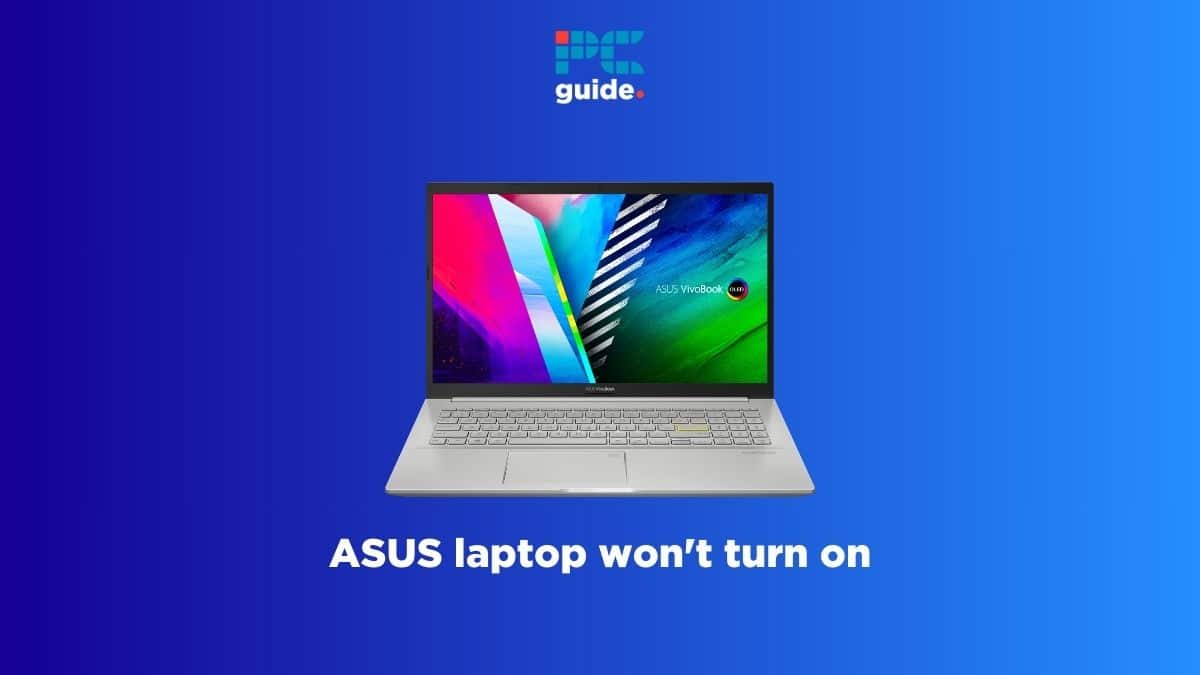Last Updated on
If your ASUS laptop isn’t turning on, then there is no need to worry. We’ve got you covered with multiple ways to fix this issue.
ASUS has been in the market for a good number of years, churning out one amazing machine after the other, but no brand or, specifically, no electronic device is 100% fail-proof. That said, your ASUS laptop could have a number of issues that have made it unresponsive.
From a faulty power adapter to a damaged motherboard – the list is long, but we’re here to help you figure out the issue. We’ve put together a list of possible causes and their solutions that are easy to follow and should get your ASUS laptop up and running in no time. So, without further ado, let’s get right to it.
Why isn’t my ASUS laptop not turning on?
There could be a number of reasons why your ASUS laptop isn’t turning; some of the most common reasons are:
- Drained battery
- Faulty power adapter
- Issues with the display
- External components interfering with the boot-up process
- Laptop damage
Step
Locate the power button
ASUS has as wide range of laptop, from business to gaming laptops – they offer it all. However, with each laptop series the power button is location in a different place.
For example, at times the power button is in the top right corner along the function keys. In their 2-in1 laptops, the power button is located on the side panel – so before trying anything else – locate the power button and give it a shot.
Step
Check the power adapter and laptop for damage
If your ASUS laptop isn’t turning on, it’s best to start with inspecting the power adapter and the laptop itself.
If the power adapter seems damaged or the cables have cuts or bends, then that could be the cause to your ASUS laptop not turning on as it isn’t getting the power.
On the other hand, if your laptop suffered from an unfortunate drop, then some internal component might’ve come loose or become disconnected resulting in your laptop not turning on. In that case, it’s best to take it to a laptop repair shop to get it checked out.
Step
Force reset your laptop
Force resetting your laptop essentially depletes your laptop of any remaining power that the capacitors might be holding, resets its memory and begins every process from the start.
To force reset your laptop, follow the steps below:
- Remove the power adapter from the laptop
- Press and hold down the power button for 40 seconds
- This should discharge any remaining power
- Plug the power adapter into an outlet and connect it with the laptop
- Press the power button and check if your laptop turns on again
If this doesn’t work, then maybe the next method will help you out.
Step
Check to see if your laptop stuck in sleep or hibernate mode
If your ASUS laptop is stuck in sleep or hibernate mode, then it could be the cause for your laptop to not turn on.
However, this issue has an easy fix. Simply press and hold down the power button for 20 seconds till you see the lights turn off.
After that, try turning it on again and it should come back to life.
Step
Take out the CMOS battery
In case you’ve been trying to turn on your laptop with the power button and it is unresponsive, then there is the option to bypass it.
That said, this method requires some technical expertise, so only give this option a try if you’ve disassembled a laptop before.
To start your laptop without the power button, you’ll need to:
- Remove the back panel of the laptop.
- Look for the CMOS battery. It looks like a small shiny coin.
- Take it out.
- Connect the laptop to the adapter.
- This should power it up but with factory settings.
Step
Remove any external devices
If you have external devices connected to your laptop, such as a gaming mouse or keyboard, then removing them might fix this issue.
Gaming or even normal peripherals come with their own firmware that can mess with the boot up process of your laptop.
So, if you laptop turns on after removing these devices, then try connecting them to a different port as that can also resolve this issue.
Step
Check your display
You might think that your laptop isn’t turning on but it could just be that your brightness is very low or your display has some other issues.
So, start with checking your brightness level. To increase the brightness, look at the function keys and find the one which has a “Sun” on it. Then press down on it and see if it turns up the brightness.
If that doesn’t work, try pressing the “FN” key and then the “Sun” key. This should turn up your brightness.
However, if low brightness isn’t the issue, then check if your laptop is turning on. You can do this by listening for beeps and fan sounds, which will indicate that your laptop is getting power.
After that, take a flash light and darken your room, shine to close to your display, and look for dull or faint images. If you see any, then your backlight is the issue and you’ll need to get it replaced.
Step
Boot your laptop in Safe Mode
If your ASUS laptop isn’t turning on with the usual means, then try booting it in Safe Mode.
To boot it in Safe Mode, follow the steps below:
- Connect the power adapter to the laptop
- Press and hold the power button for 15 seconds to shut it down.
- Turn it on again with the power button.
- When the ASUS logo appears, hold the power button down for 15 seconds again to shut it down.
- Turn it on again.
- This time around, the windows should restart. When that happens, hold the power button for 15 seconds to shut it down again.
- Turn your laptop on again.
- Allow your laptop to restart and enter WinRE or Windows Recovery Environment.
- In the WinRE, select the Troubleshoot option.
- Select the Advanced options after that.
- Then select Startup Settings followed by the Restart option.
- This should present you with a list of options that should range from 1 to 9.
- Select the option that says Safe Mode by pressing the corresponding number or function key. For example, if the Safe Mode is the fifth option, then press 5 on your numpad or F5 from the functions keys.
- Now your laptop should boot up in Safe Mode.
This method works for both Windows 10 and 11.
Step
Contact ASUS support
If none of these methods resolved your issue, then there is most likely another underlying cause the needs professional attention, such as a faulty motherboard. In this case, contact ASUS support for further assistance.
FAQs
Why is my laptop not starting but the power light is on?
If you see the power light on your laptop turn on, but the laptop isn’t starting, that could mean a number of things. For example, your motherboard could be malfunctioning. In this case, you will need to get it fixed or replaced. It could be something less intense, such as an issue with your display or your laptop stuck in a boot loop, which can be fixed by hard resetting it.
Conclusion
There are several reasons as to why your ASUS laptop isn’t turning on. It could be stuck in sleep/hibernation mode or boot loop. On the other hand, it could have suffered a bump, and an internal component could become loose or damaged.
Some of these issues are inexpensive to fix, such as replacing your power adapter, but if your motherboard or display is the issue, then fixing that could put a slight dent in your budget. So, before panicking, give the mentioned methods a shot, and if these don’t work, the next best thing is to contact ASUS support.
If you’re interested in checking out potential upgrade options, we’ve got you covered with our best Asus gaming laptop guide for the best picks.