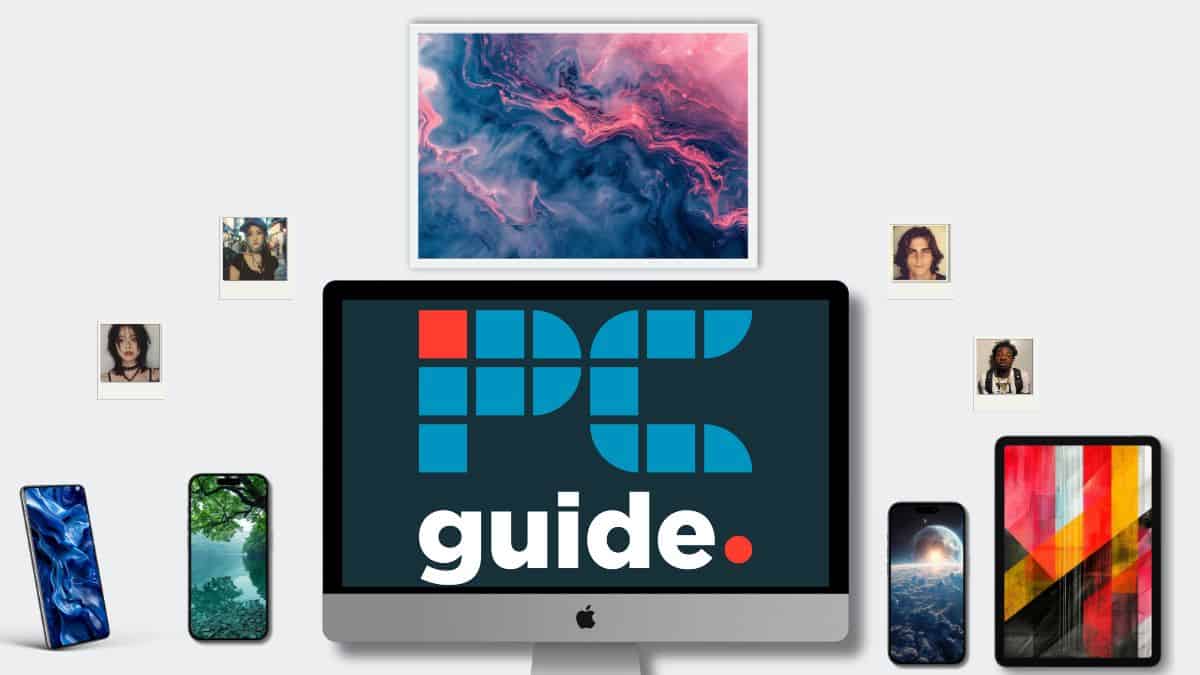Last Updated on
Parameters are a powerful feature for controlling how your images look in Midjourney. You add them at the end of your prompts to change how your image is generated. Using them, you can alter Midjourney aspect ratios and change how much Midjourney’s style training applies to your image to get the ideal result.
This article will show you how to use aspect ratios in Midjourney and help you decide which image size best suits your needs. You can format your images to work across all social platforms – also helping you if you’re looking to create logos in Midjourney, or the best possible Midjourney art. We’ve spent a lot of time using the tool, so if you’re new to Midjourney check out our review. Right, if you’re ready to resize your Midjourney image game with a width-to-height ratio let’s get to it!
Quick Answer
Aspect ratios can be customised in both web and Discord use of Midjourney. The latter is tricker.
Portrait and landscape aspect ratios are avaialble, and don’t forget about zoom and custom zoom options too. These can help you achieved your desired scaling.
Midjourney aspect ratios overview
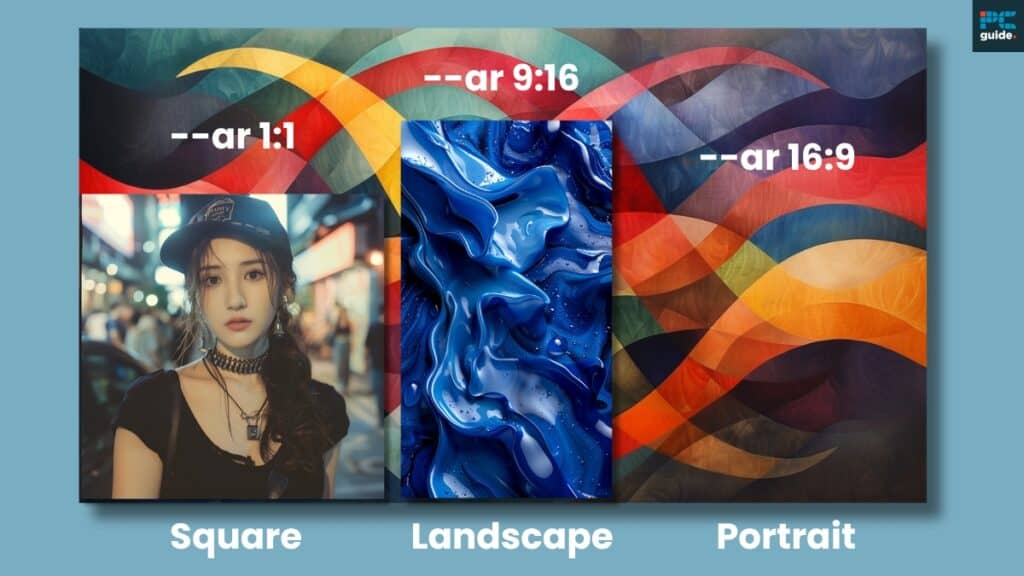
The Aspect Ratio parameter (—ar) is pivotal in optimizing composition sizes. It’s how you control digital platforms, devices, and print sizing and leads on to dimensions. In Midjourney, aspect ratios are identified with the abbreviation —ar.
An aspect ratio defines a proportional relationship between the width and height of your image. In Midjourney, this is expressed as two dashes — followed by ar and your numbers separated by a colon (for example –ar 16:9). Midjourney supports various ratios, enabling you to create images tailored to your needs. The default aspect ratio is 1:1.
Common aspect ratios in Midjourney
MIdjourney is extremely flexible where aspect ratios are concerned and offers the following ratios:
| Portrait | Square | Landscape |
| –ar 1:2 | –ar 1:1 | –ar 6:5 |
| — ar 9:16 | –ar 4:3 | |
| –ar 2:3 | –ar 3:2 | |
| –ar 3:4 | –ar 16:9 | |
| –ar 5:6 | –ar 2:1 |
Portrait ratios
Midjourney provides ratios at 1:2, 9:16, 2:3, 3:4, and 5:6 for portrait-oriented content. These work well for vertical formats like Instagram, TikTok, and Snapchat. The square 1:1 ratio is also great for Instagram posts, Facebook, and profile pictures.
Landscape ratios
With landscape, Midjourney offers ratios of 6:5, 4:3, 3:2, 16:9, and 2:1. These are perfect for YouTube thumbnails, Twitter posts, LinkedIn posts, and Facebook banners. The 16:9 ratio is great for widescreen displays, desktops, laptops, and cinematic content. For example, you’ll find it used on AI video platforms like Runway. It’s also great for website headers, hero images, and blog post thumbnails.
Controlling Midjourney aspect ratios – zoom and custom Zoom
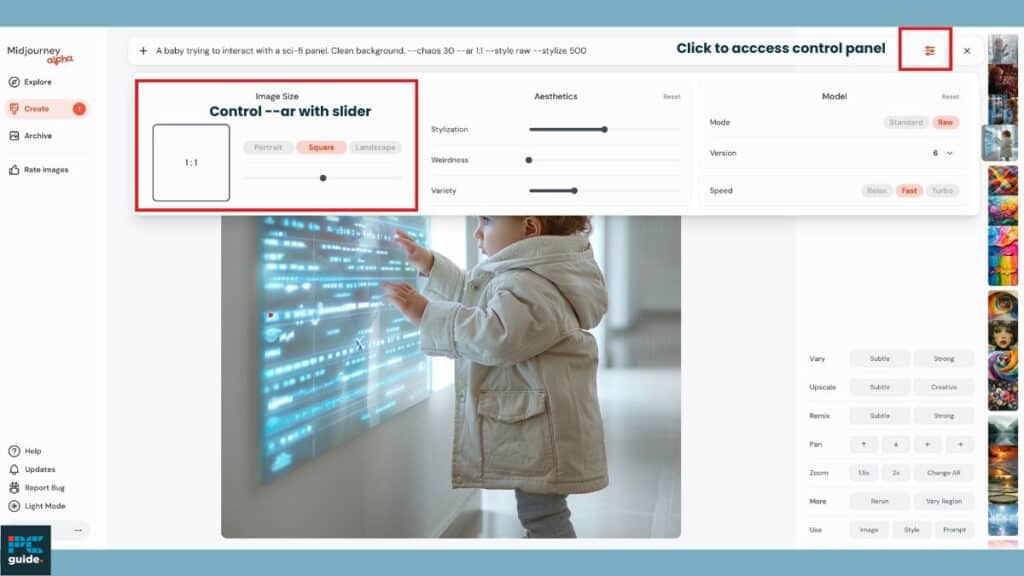
Method
–AR Using the Web Alpha
If you’re using Midjourney’s web interface, altering the aspect ratio is a doddle:
- Click the small slider icon to open the control panel.
- You’ll see the control panel for the aspect ratio on the left-hand side.
- Toggle using the three lozenge-shaped boxes between “Portrait,” “Square,” and “Landscape.”
- Drag the sliders for a dynamic preview of the aspect ratio.
- Select the aspect ratio you’d like.
Method
Altering the aspect ratio in Discord
If you’re still using Discord, the principles are the same using the Midjourney bot:
-
- Upscale the image you want with the “U1-U4” buttons.
- This will give you access to the “Zoom-Out” functions.
- To change the aspect ratio, use the “Custom Zoom” function.
- This opens an input box. Make sure to set the “Zoom” parameter to “1.”
Zoom
The Zoom option lets you extend the canvas of an upscaled image beyond its original boundaries. It doesn’t alter the content of the original image. Instead, Midjourney adds additional pixels to the newly expanded canvas using guidance from your prompt and the original image. To use it on the web alpha, simply open the control panel and select from 1.5x or 2x zoom. You can see the effect in the image below.
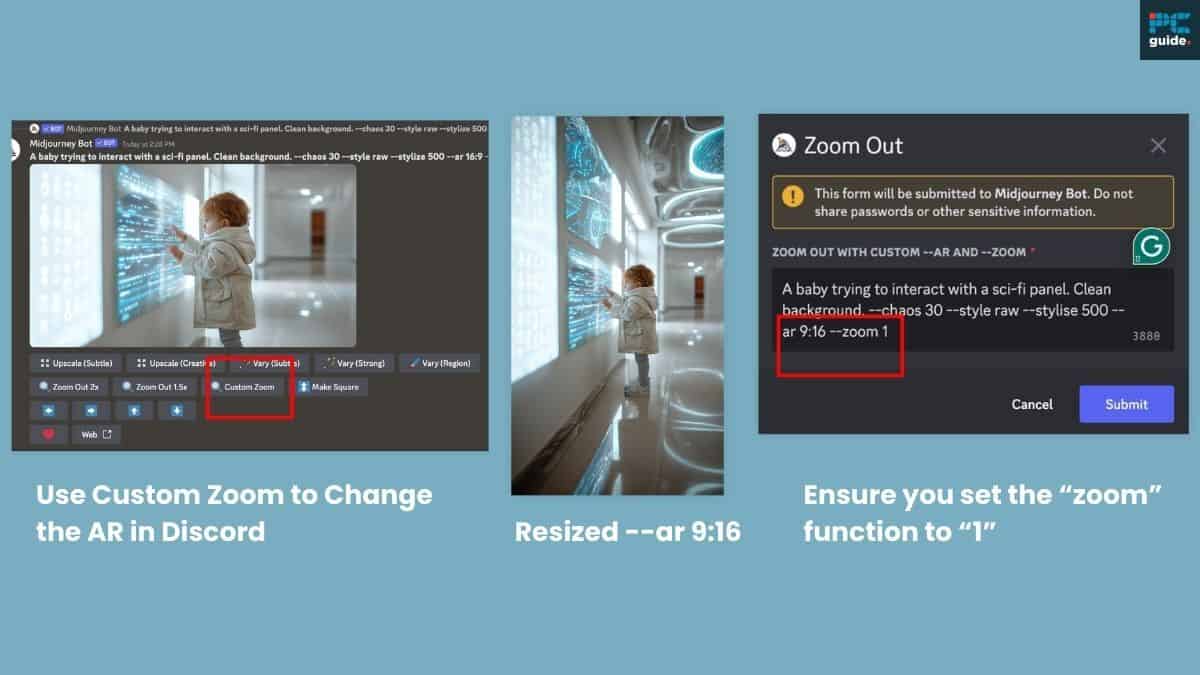
Altering the aspect ratio in Discord requires you to jump through several hoops.
- Upscale the image.
- Now select “Custom Zoom.”
- Input your new aspect ratio. We’re resizing a landscape image into a portrait image, as shown in the image above.
- Change the “Zoom” parameter to ‘1.”
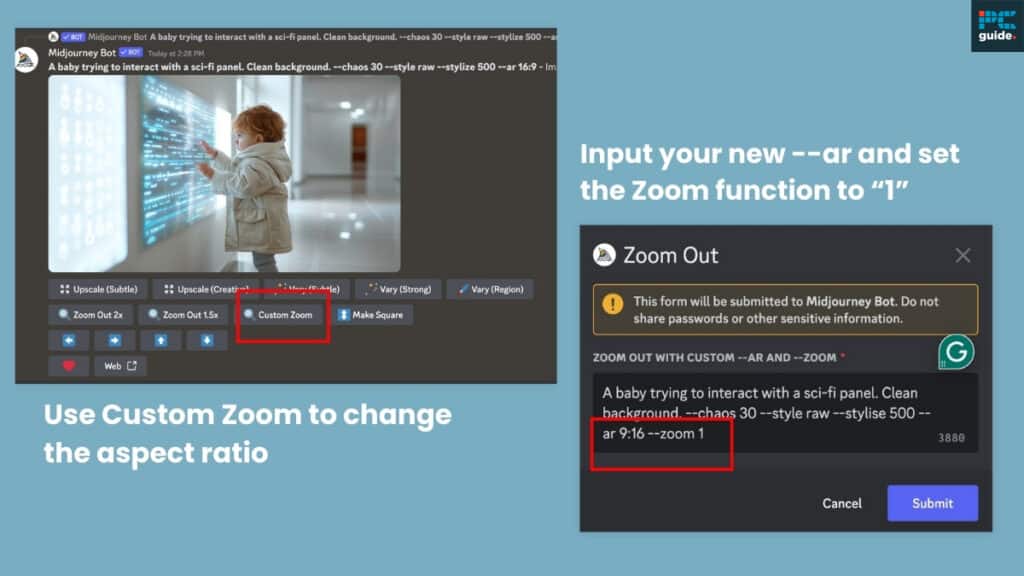
How do I change my aspect ratio to 16:9 in Midjourney?
In the Midjourney web alpha, 16:9 is provided as a standard landscape aspect ratio for you to select. In Discord you would need to put “–ar 16:9” in the ‘custom zoom’ input, ensuring you keep ‘zoom 1’
Final thoughts
As you can see, Midjourney provides enormous flexibility in altering the aspect ratios of your images. This gives you the options you need to make your images shine at whichever aspect ratio works best for you. So now you can get back to creating images that do exactly what you need them to.