Last Updated on
Raspberry Pi has made coding, development and programming accessible to everyone due to its low price-point and versatility of the open-source operating system. From programming robots to creating retro games consoles, most people would benefit from having a Raspberry Pi in their lives.
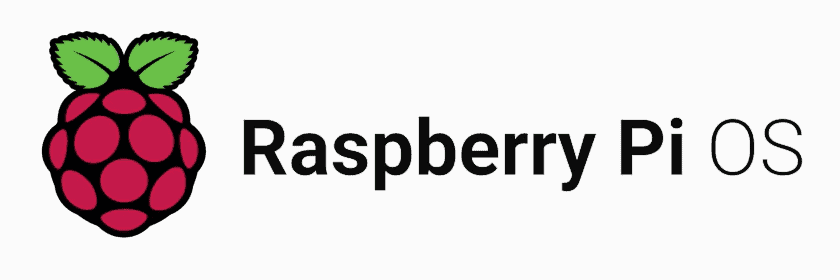
Go Back To Your Windows PC
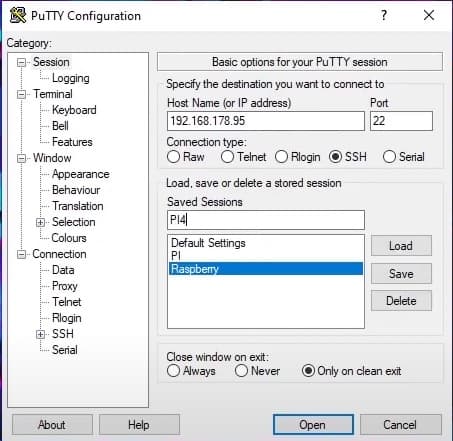
Open up Putty and type the Raspberry pi IP Address into the ‘Host Name (or IP address)’ field. Name the session whatever you’d like and click Open.
Enter Raspberry Pi Credentials into the Putty Command Line
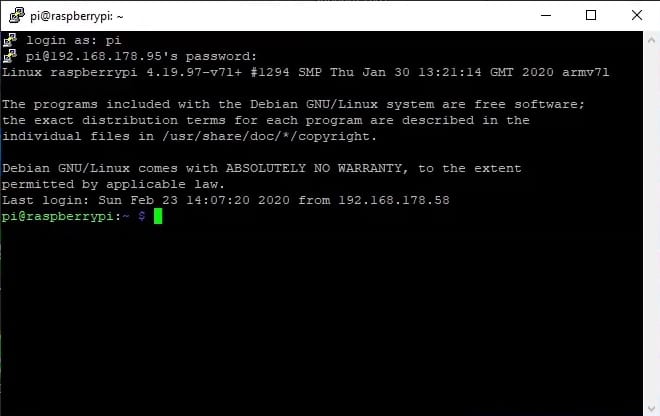
Providing you haven’t changed the default SSH login details, type ‘pi’ next to the ‘Login As:’ command line. Next, type ‘raspberry’ on the next command line. Hit enter and you are free to use SSH on your Raspberry Pi 4.
Bonus Hint
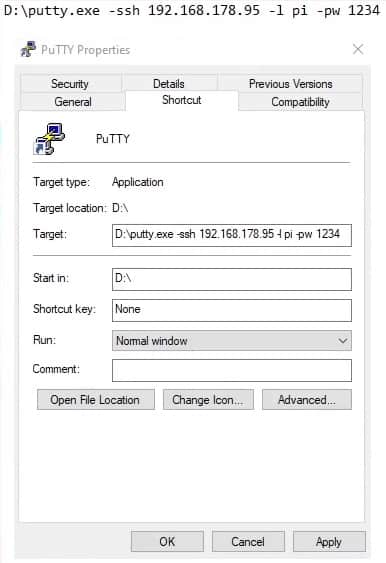
Right-click the Putty icon and go to properties. In The ‘Target:’ field, there is a handy line of text that can be put in that will boot Putty to a logged in SSH command console, no logging in. Just replace the IP address, login name and password with your own:
D:putty.exe -ssh 192.168.178.95 -1 pi -pw 1234
Going back to robot programming, most judgement day machines don’t have a screen or viewable interface as standard, making installing new software or updating code a bit of a pain. Fear not coding friends, there’s an encrypted networking technology called ‘Secure Shell’ (SSH) which is made to enable users to remotely use their Raspberry Pi creations from another machine.
Why/When Should You Use SSH?
SSH comes in super handy when running multiple Pi’s and controlling them via one monitor without ‘shelling’ out for the necessary networking kit. A good rule of thumb is to use SSH when trying to command or run something on a Raspberry PI remotely. This could be from the robotics project you’ve been running or updating a Pi that doubles as a set-top box. Other examples, executing Order 66 or initiating Judgement Day on Skynet compatible devices.
SSH Into Raspberry Pi
Download Putty
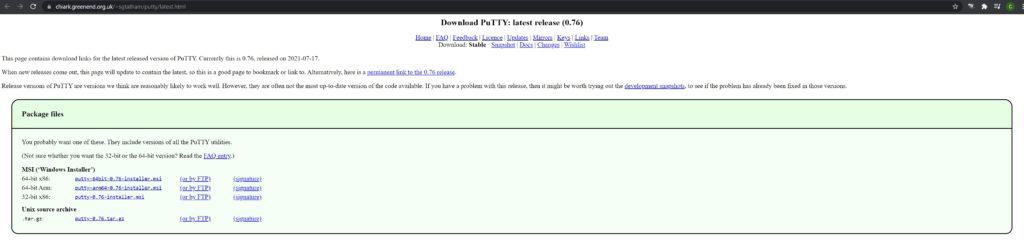
Before messing around with your Raspberry Pi, a SSH manager is needed for external connectivity. Putty is a highly recommended program and will be the foundation of this how-to. Download Putty here.
Start up Raspberry Pi
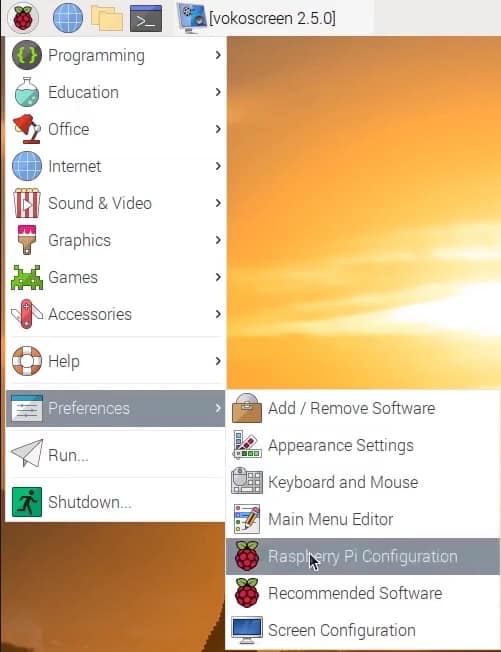
Click the Raspberry Pi Logo > Preferences > Raspberry Pi Configuration
Enable SSH
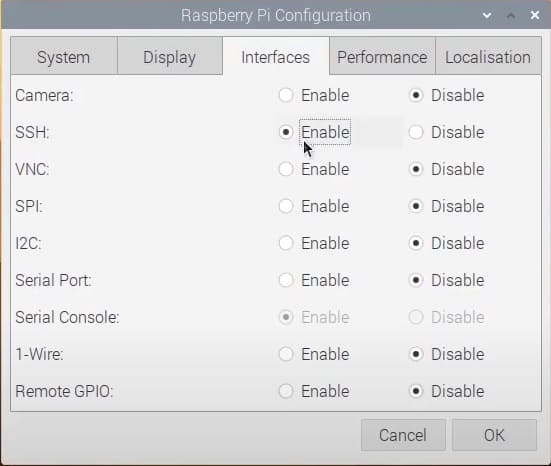
SSH is disabled by fault, this used to be enabled in all builds before 2016 but was changed for user security. Go to Interfaces and click Enable next to SSH
Find Raspberry Pi IP Address
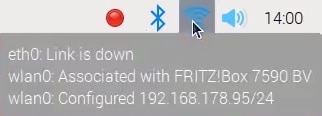
Simply hold the cursor over the Wi-Fi/Local connection icon on the top right of the screen to Display the Raspberry Pi IP Address. Alternatively, you can type ‘hostname -I’ into the command line inside the Raspberry Pi terminal.



