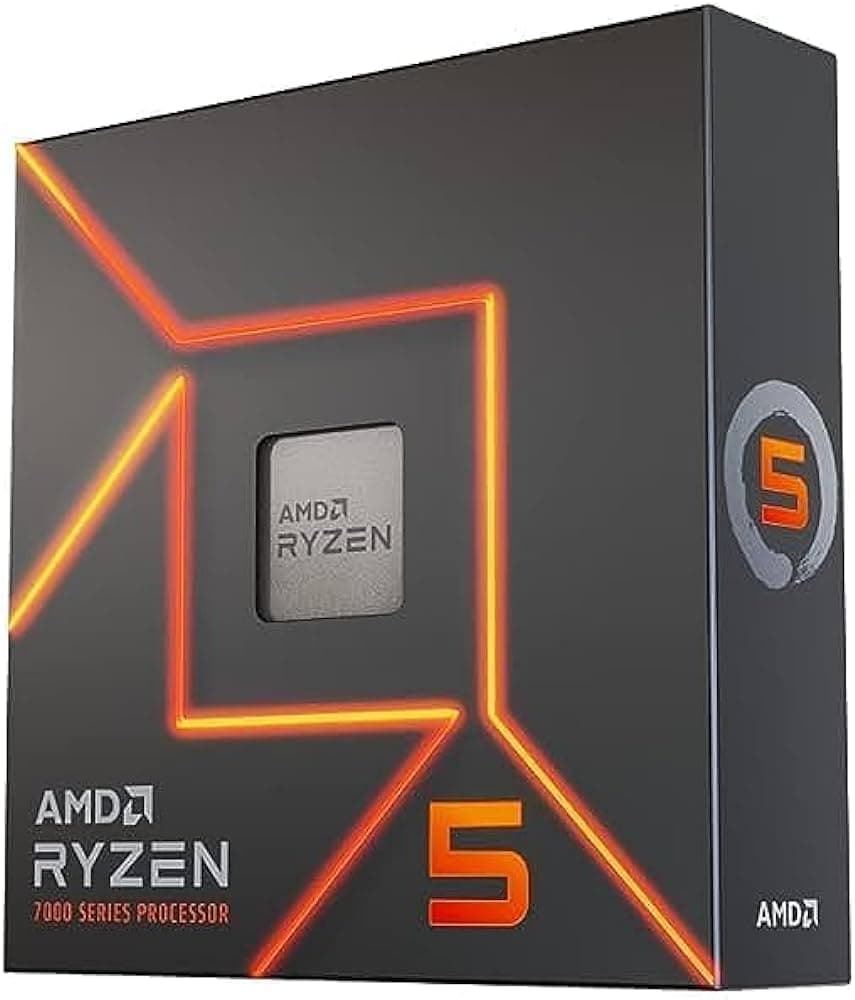Last Updated on
If you want to know how many cores and threads your CPU has, we’ve got you covered right here with four different methods.
If you’re someone who is always engaged in multitasking and has multiple applications open in the background, then you will benefit greatly from having a processor with a higher number of cores and threads. Some software also require you to have a processor with a specific number of cores, but how can you check that out?
Luckily, there are four methods that can help you learn how many cores and threads your CPU has, and we’ll go through all of them in this guide.
Quick Answer
The easiest way to check the number of cores and threads is by going to Task Manager > Performance > CPU. Alternatively, if you want to check the number of cores of a processor you don’t own, you can head over to the official website of AMD or Intel and check it out via the product page.
How to see how many cores and threads your CPU has
Here are four different methods that can help you check the number of cores and threads your CPU has.
Using Task Manager
The best and quickest way to check the number of cores and threads is via the Task Manager.
Step
Open the Task Manager
First, open the Task Manager. This can be done by pressing CTRL + SHIFT + ESC simultaneously.
Alternatively, you can right-click on the Task Bar and select Task Manager from the menu that will appear.
Step
Go to the Performance tab
Next, you need to click on the Performance tab, and select CPU. You will be able to see the number of cores and threads below the Utilization chart.

Using System Information
Alternatively, you can use the System Information menu for the same purpose, but this will only tell you the number of cores.
Step
Open the Run Command box
Go to the Windows Search Bar, type Run, and press Enter.
Alternatively, you can press Windows key + R to open it.
Step
Go to System Information menu
Next, type msinfo32 in the Run Command box and click on OK to open System Information.

Step
Check the number of cores
Next, click on System Summary, and you’ll be able to see the number of cores next to Processor on the right side.
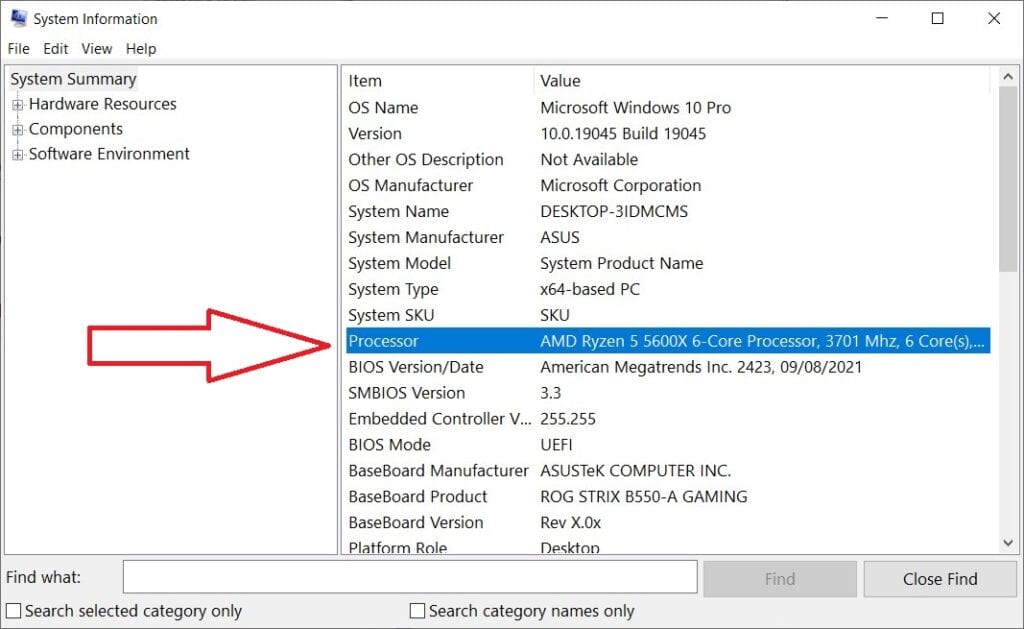
Using the Command Prompt
Command Prompt can also be used to learn about the number of cores and threads your processor has. It may not present the information in a proper format, but it still gets the job done.
Step
Open Command Prompt
First, type Command Prompt in the Windows Search Bar and click on the first option that appears.
Step
Type the WMIC.EXE command
Now, type WMIC.EXE command and press enter. This will start the wmic:root/cli> line.
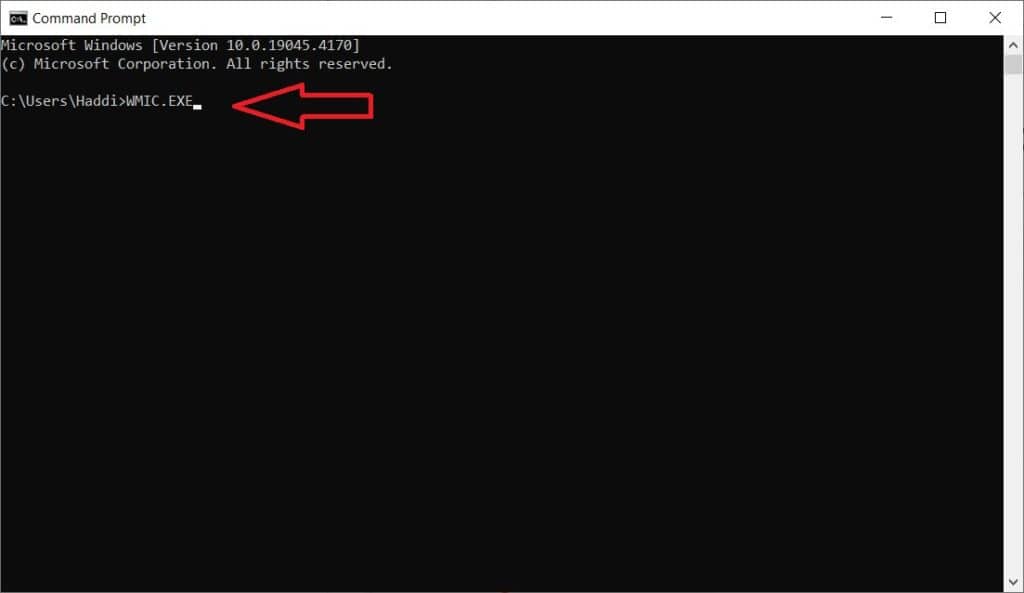
Step
Check your CPU information
Type cpu get and press Enter. The system will then present the information about your CPU, and you can head over to the extreme right side to see the number of cores and threads (logical processors).

Using the official websites
If you want to check the number of cores and threads of your own or some other processor that you’re planning to buy, you can simply visit the official AMD and Intel websites.
Step
Open the product page
Now open the product page of your processor and read about its specifications from there, including the number of cores and threads.

Is it better to have more cores or threads?
This will depend on your needs. For instance, having more cores is better for multitasking, while having more threads will improve the overall performance of single-threaded applications.
Does my CPU have enough cores and threads?
These days, having a CPU with 6 cores and 12 threads is considered a sweet spot, as it is great for gaming, multitasking, and other content-creation tasks. For the basic stuff, you’ll be fine with a processor with 2 or 4 cores. In any case, if your CPU currently does not have enough cores and threads, then you may want to check these options out.
-
-
Intel Core i9-14900KS
- 24 cores (8 P-cores / 16 E-cores)
- Up to 6.2 GHz
-
AMD Ryzen 5 7600X
- Cores: 6
- Threads : 12
- Boost speed : 5.3 GHz
- Base speed: 4.7 GHz
- L3 Cache: 32 MB
- TDP: 105W
Conclusion
These were four methods that can help you find out the number of cores and threads your CPU has. The first three methods are useful for finding information about the CPU you currently have in your system, while the fourth method can help you learn about a processor you don’t own.